Bài học cùng chủ đề
- Các bước tạo tài khoản quản lý trường, nhóm giáo viên và các lớp học
- Cách tổ chức lại lớp học cho năm học mới
- Hướng dẫn chuyển lớp học, giáo viên, học sinh về trường quản lý
- Tạo nhóm giáo viên
- Tạo danh sách giáo viên
- Phân quyền giáo viên
- Tạo danh sách lớp học
- Hướng dẫn tạo lớp học và danh sách học sinh
- Hướng dẫn phân quyền giáo viên
- Hướng dẫn chuyển nhóm giáo viên
- HD chuyển học sinh vào lớp, giáo viên, học sinh về trường quản lý
- Thống kê, báo cáo hoạt động dạy và học
Báo cáo học liệu
Mua học liệu
Mua học liệu:
-
Số dư ví của bạn: 0 coin - 0 Xu
-
Nếu mua học liệu này bạn sẽ bị trừ: 2 coin\Xu
Để nhận Coin\Xu, bạn có thể:
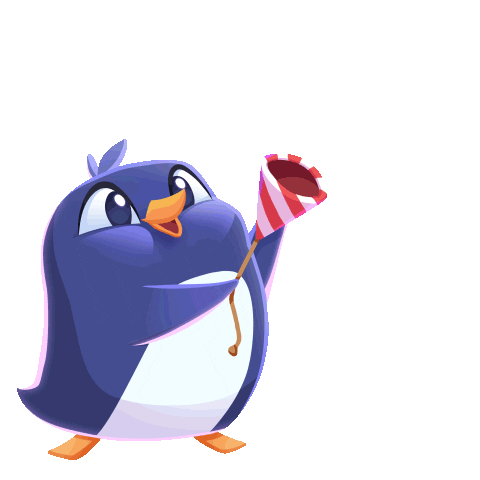
Tạo danh sách lớp học SVIP
Nội dung này do giáo viên tự biên soạn.
Thêm lớp học
Để tạo thêm lớp học, thực hiện các bước sau đây:
Bước 1: Đăng nhập theo tài khoản quản trị trường, chọn Trang giáo viên. Ở thanh điều hướng bên trái, chọn “Danh sách lớp học”.
Bước 2: Nhấp vào nút “Thêm lớp học”. Một cửa sổ thiết lập hiện ra, chọn khối của lớp, sau đó nhập tên lớp. (ví dụ, tạo lớp 10A thuộc khối 10). Sau đó nhấp vào nút “Lưu”.
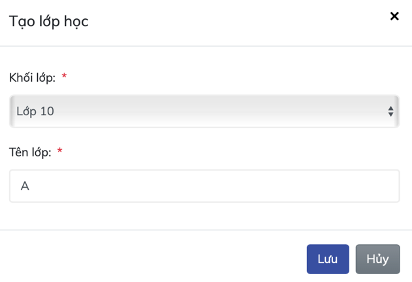
Thêm học sinh vào lớp học
Với mỗi lớp học đã tạo, chúng ta có thể tạo danh sách học sinh cho lớp đó đó. Tức là tạo danh sách các học sinh bao gồm họ tên, tên đăng nhập, mật khẩu. Những học sinh này sẽ đăng nhập vào thệ thống dựa trên tên đăng nhập và mật khẩu do nhà trường tạo tại bước này.
Để tạo danh sách học sinh, thực hiện các bước sau đây:
Bước 1: Đăng nhập theo tài khoản quản trị trường, chọn Trang giáo viên. Ở thanh điều hướng bên trái, chọn “Danh sách lớp học”.
Bước 2: Nhấp vào tên lớp hoặc nhãn Thiết lập trong lớp cần tạo (ví dụ, tạo danh sách học sinh cho lớp 10A).

Bước 3: Khi lớp 10A mở ra, thực hiện một trong hai cách để thêm học sinh vào lớp.
Cách 1: Thêm nhiều học sinh cùng lúc
Bước 3.1: Nhấp vào nút “Tạo nhanh danh sách học sinh”
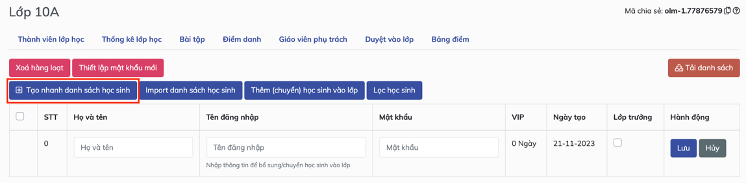
Bước 3.2: Sau khi nhấp. vào nút “Tạo nhanh danh sách học sinh”, hệ thống hiển thị form điền thông tin như dưới:
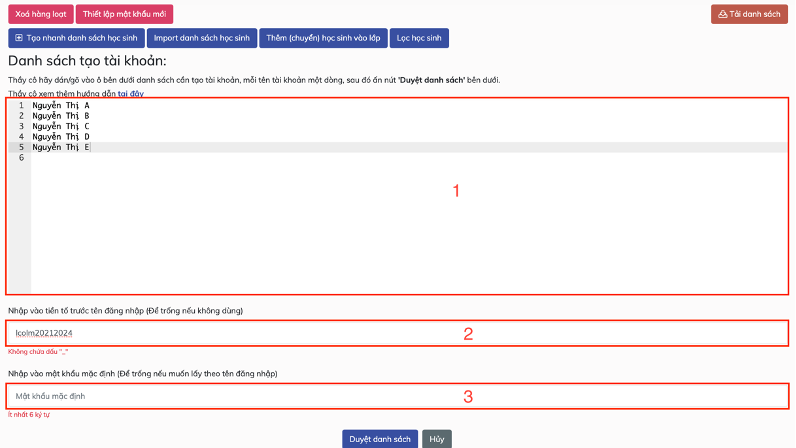
- Vùng 1: Nhập danh sách tên các học sinh trong lớp.
-
Vùng 2: Nhập tiền tố cho tên đăng nhập của học sinh.
Lưu ý: Tài khoản học sinh trong OLM sẽ được định dạng dưới dạng xxx_nguyenthia. Trong đó, nguyenthia là họ và tên không dấu, không khoảng trống của học sinh, xxx là tiền tố của tên đăng nhập. Mỗi học sinh có thêm một tiền tố trước tên đăng nhập nhằm đảm bảo khả năng thấp nhất việc trùng tên đăng nhập trong hệ thống vì thực tế số lượng người có họ và tên giống nhau có thể xảy ra. Chỉ nhập tiền tố, không nhập dấu gạch dưới (_).
Mẹo: Nhà trường nên sử dụng tiền tố thân quen và có ý nghĩa đối với học sinh để tạo sự dễ nhớ cho học sinh. Ví dụ, học sinh lớp 10 niên khoá 2021-2024, thuộc trường liên cấp OLM, chúng ta có thể đặt tiền tố là “lcolm20212024”.
-
Vùng 3: Nhập mật khẩu cho học sinh
Lưu ý: Mặc định tất cả các học sinh trong danh sách thuộc Vùng 1 sẽ có cùng mật khẩu giống nhau, nhà trường cần yêu cầu giáo viên thay đổi lại mật khẩu khi đăng nhập để đảm bảo an toàn. Nếu không nhập mật khẩu trong Vùng 3, mặc định mật khẩu là “123456”.
Sau khi thiết lập xong, nhấp vào nút “Duyệt danh sách”.
Bước 3.3: Nhấp vào nút “Xác nhận tài khoản” để hoàn tất quá trình tạo học sinh trong lớp học.
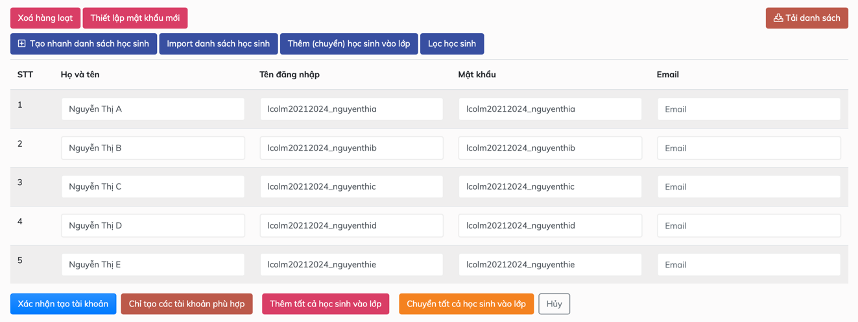
Lưu ý: Nếu trong quá trình thêm học sinh vào lớp xuất hiện màu đỏ ở tên đăng nhập của học sinh nghĩa là tên đăng nhập này đã tồn tại trong hệ thống của OLM, nếu trường hợp này xảy ra, click vào nút “Tự động sửa tài khoản chưa hợp lệ”, sau đó nhấp vào nút xác nhận tạo tài khoản.
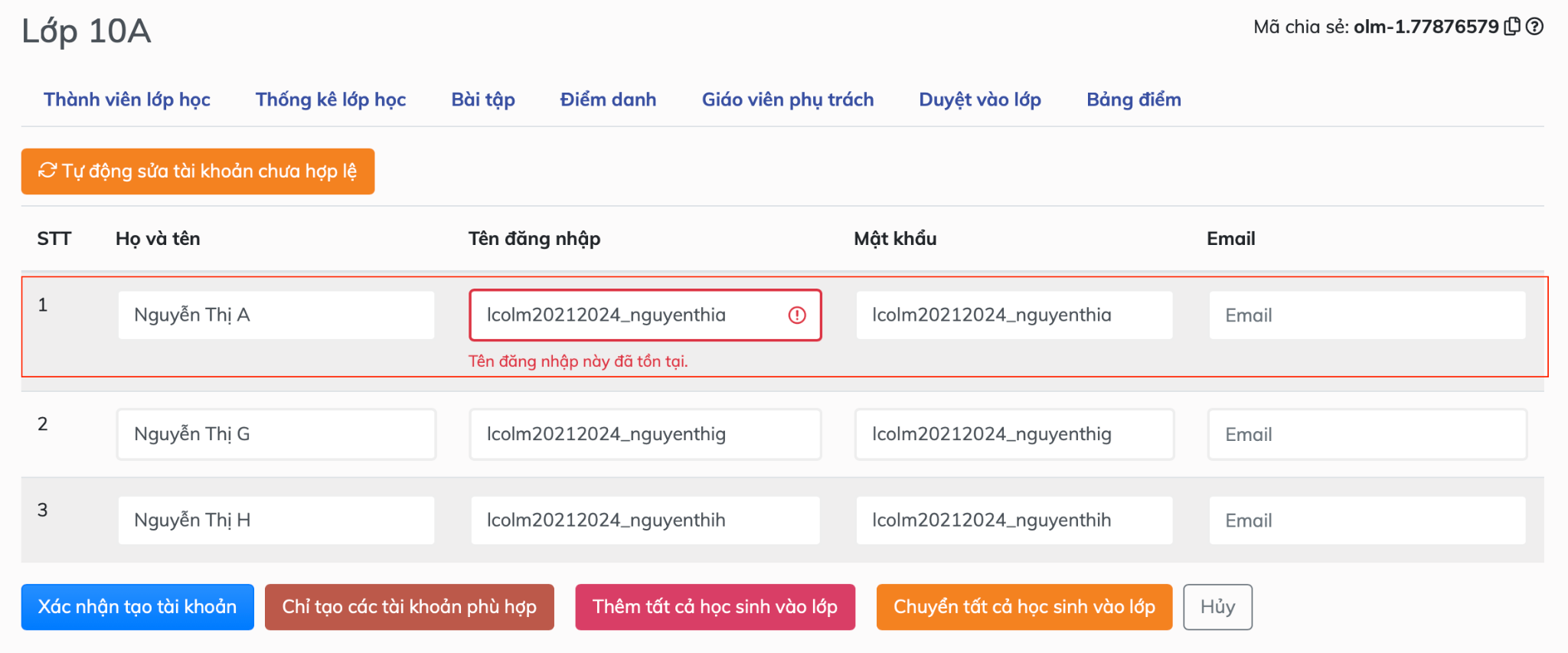
Cách 2: Thêm từng học sinh một lần.
Nhập trực tiếp Họ và tên, tên đăng nhập, mật khẩu của học sinh ở hàng trên cùng trong bảng danh sách học sinh. Sau đó nhấn nút “Lưu”.
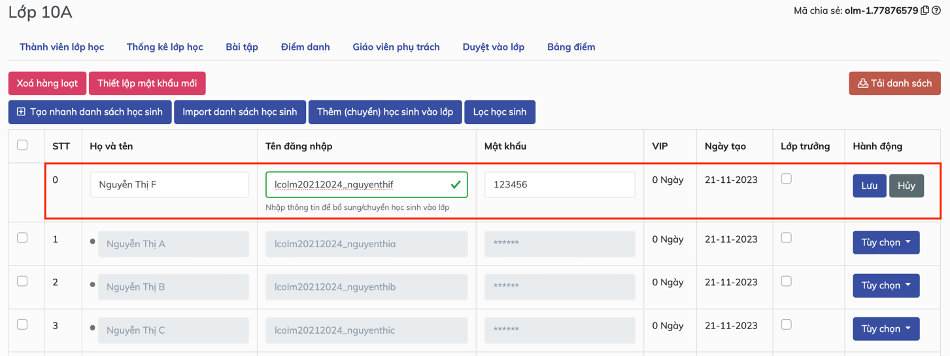
Lưu ý: Cách tạo tên đăng nhập, tiền tố của tên đăng nhập thực hiện giống cách 1. Nếu quá trình nhập tên đăng nhập xuất hiện màu đỏ như hình dưới nghĩa là tên đăng nhập này đã tồn tại trong hệ thống. Thay đổi tên đăng nhập (ví dụ, bổ sung thêm số 1 hoặc ký tự a vào sau tên đăng nhập để không bị trùng lặp)
Cách 3: Import danh sách học sinh từ file csv hoặc txt
Bước 3.1: Nhấp vào nút “Import danh sách học sinh”
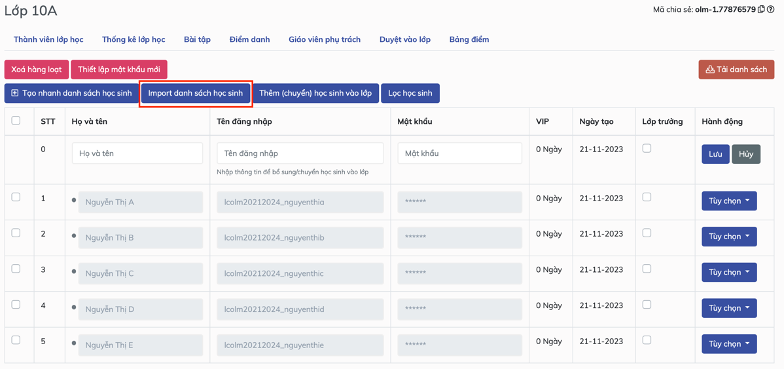
Bước 3.2: Sau khi nhấp. vào nút “Import danh sách học sinh”, hệ thống hiển thị form tải file danh sách học sinh với định dạng csv hoặc txt như dưới.
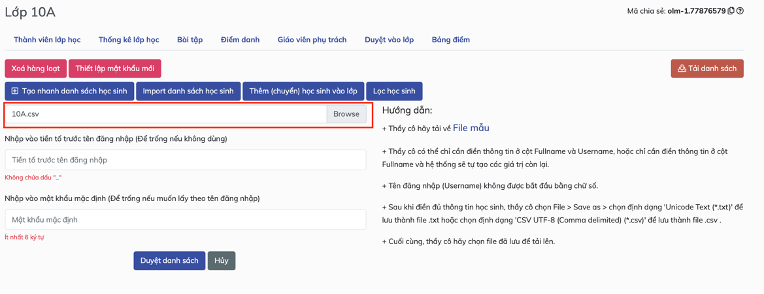
Bước 3.3: Nhấp vào nút Browse để upload file danh sách học sinh.
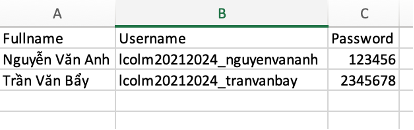
Lưu ý: file danh sách học sinh phải được lưu dưới dạng csv hoặc txt và có định dạng giống hình dưới (nhà trường có thể nhấp vào liên kết “File mẫu” để tham khảo định dạng mẫu).
Sau khi lựa chọn file danh sách học sinh, nhấp vào nút “Duyệt danh sách”.
Bước 3.4: Nhấp vào nút “Xác nhận tài khoản” để hoàn tất quá trình tạo học sinh trong lớp học.
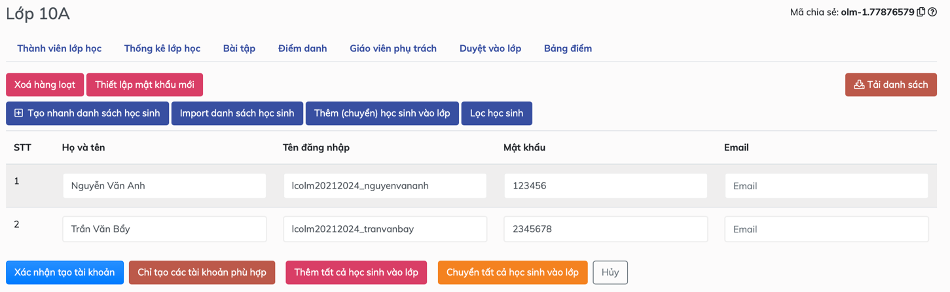
- Nâng/hạ lớp học
-
Chuyển học sinh vào lớp học
Trong một số trường hợp, học sinh xin chuyển lớp, hoặc lưu ban. Chúng ta cần chuyển học sinh từ lớp cũ sang lớp mới. Hướng dẫn sau ví dụ cách chuyển học sinh “Nguyễn Thuỳ An” từ lớp “6A1” sang lớp “6A2”:
Bước 1: Đăng nhập theo tài khoản quản trị trường, chọn Trang giáo viên. Ở thanh điều hướng bên trái, chọn “Danh sách lớp học”.
Bước 2: Nhấp vào tên tên lớp “6A1”.
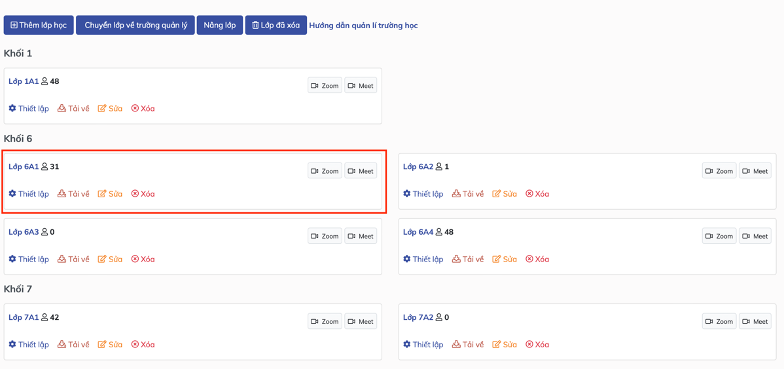
Bước 3: Tìm đến học sinh “Nguyễn Thuỳ An” và nhấp vào nút “Tuỳ chọn” phía bên phải của học sinh đó, sau đó chọn “Chuyển lớp”.
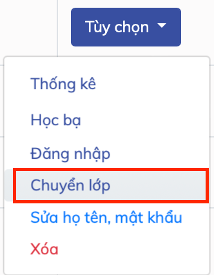
Bước 4: Cửa sổ chọn lớp cần chuyển đến hiện ra, nhấp vào ô danh sách để chọn lớp cần chuyển đến (Lớp 6A2, theo ví dụ), sau đó nhấp vào nút “Lưu”.

Bước 5: Quay lại trang “danh sách lớp học”, nhấp chuột vào lớp “6A2”, kiểm tra kết quả học sinh “Nguyễn Thuỳ An” đã được chuyển sang lớp “6A2”.
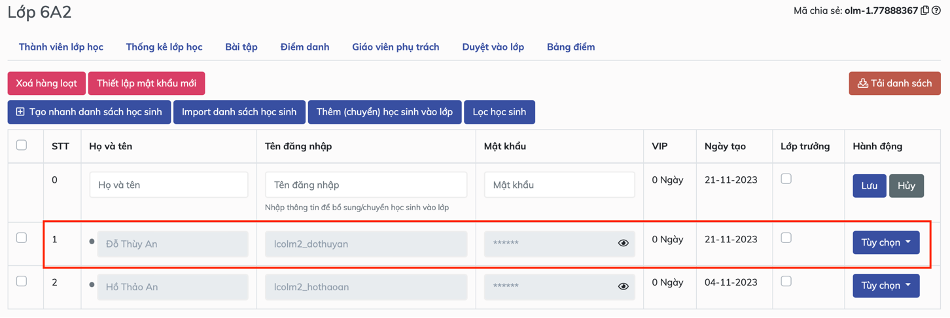

Bạn có thể đánh giá bài học này ở đây