Bài học cùng chủ đề
- Chấm thi trắc nghiệm sử dụng OLM Marker
- Trộn đề thi (video)
- Chấm thi trắc nghiệm sử dụng OLM Marker (Video)
- Tạo đề từ file PDF, WORD và chấm tự động cực kì đơn giản
- Tạo đề thi trắc nghiệm khách quan từ ma trận
- Hướng dẫn trộn đề trắc nghiệm và tải về file WORD
- Tạo đề thi thông minh
- Tạo đề thi trắc nghiệm từ ma trận
- Trộn đề thi
- Tạo đề thi tự luận
- Cách tạo 09 loại câu hỏi trắc nghiệm
- Hướng dẫn tạo đề thi theo định dạng THPT 2025 của Bộ GD- ĐT
- Tạo đề thi trắc nghiệm từ file PDF hoặc Word
- Minh họa 17 dạng câu hỏi trắc nghiệm
- Tạo đề thi trắc nghiệm từ file PDF hoặc Word
- Tạo đề thi thông minh (video)
- Tạo đề thi tự luận (video)
- Hướng dẫn tạo đề thi Tốt nghiệp THPT 2025 theo mẫu mới nhất trên OLM
- Hướng dẫn tạo 17 loại câu hỏi trắc nghiệm (video)
- Đề thi thông minh
- Hướng dẫn xây dựng ngân hàng câu hỏi thi vào 10 trên OLM
- Hướng dẫn sinh đề ngẫu nhiên từ ngân hàng thi vào 10 trên OLM
- Tạo ngân hàng câu hỏi, ma trận đề, sinh đề và chấm phiếu trắc nghiệm Tốt nghiệp THPT 2025
- Tạo ngân hàng câu hỏi, ma trận đề, sinh đề và chấm phiếu trắc nghiệm khối THCS
- Tạo và trộn đề thi theo 3 cách
- Video hướng dẫn tạo và trộn đề thi theo 3 cách trên OLM
Báo cáo học liệu
Mua học liệu
Mua học liệu:
-
Số dư ví của bạn: 0 coin - 0 Xu
-
Nếu mua học liệu này bạn sẽ bị trừ: 2 coin\Xu
Để nhận Coin\Xu, bạn có thể:
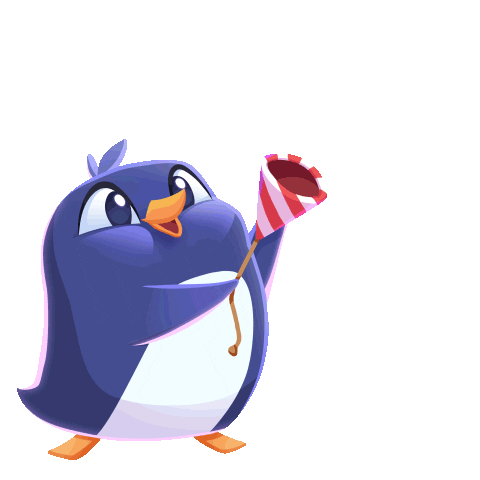
Cách tạo 09 loại câu hỏi trắc nghiệm SVIP
OLM hỗ trợ giáo viên biên soạn các loại câu hỏi trắc nghiệm cho các bài kiểm tra, bài thi đa dạng và phù hợp cho nhiều loại mẫu câu hỏi. Hướng dẫn này giới thiệu 09 loại câu hỏi trắc nghiệm OLM hỗ trợ để tạo bài thi, bài kiểm tra hoặc các bài luyện tập.
Trước khi tạo câu hỏi, OLM sẽ hướng dẫn cách tải hình ảnh, âm thanh, file đính kèm,.... đề phục vụ thiết kế câu hỏi.
(1) Tải hình ảnh (3 cách)
Mặc định khi tạo câu hỏi trắc nghiệm, hệ thống sẽ xuất hiện trình soạn thảo câu hỏi như sau:
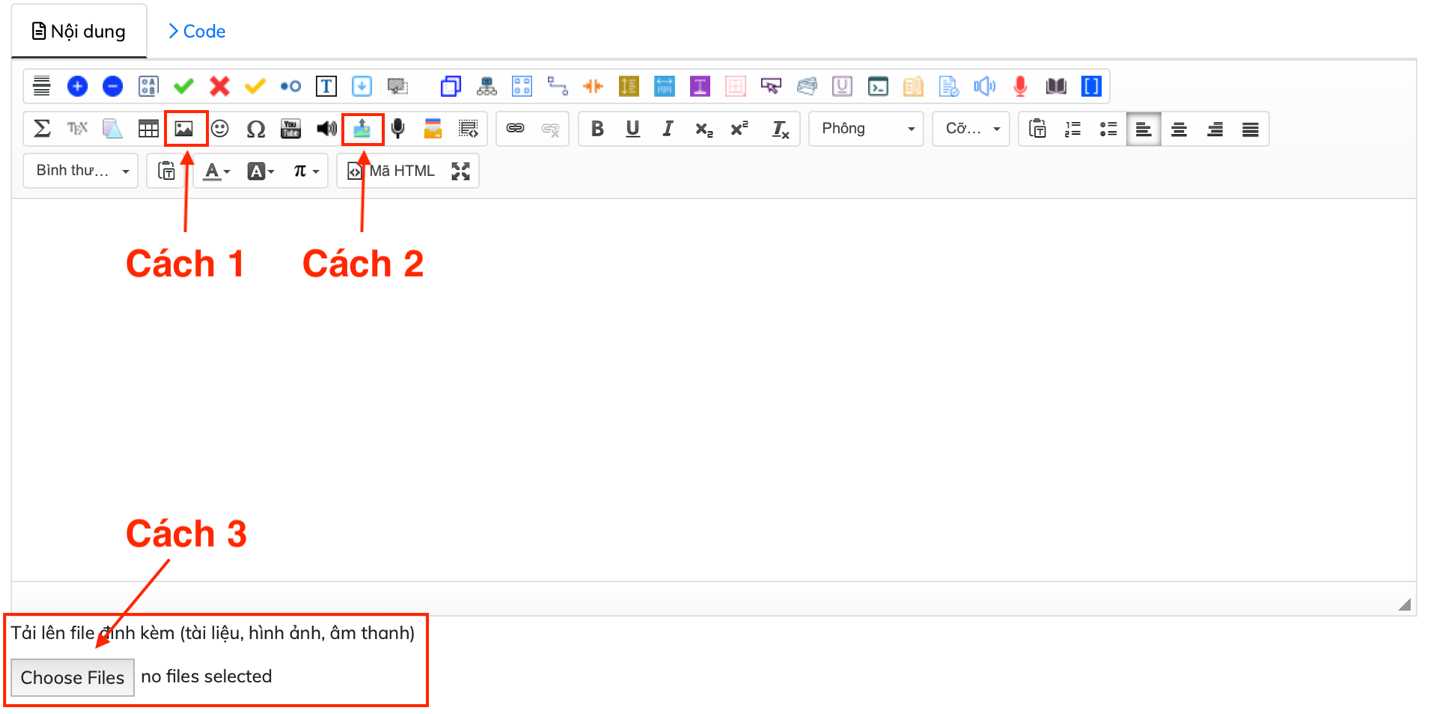
Cách 1: Tải ảnh từ liên kết (link)
Nhấn chọn biểu tượng 
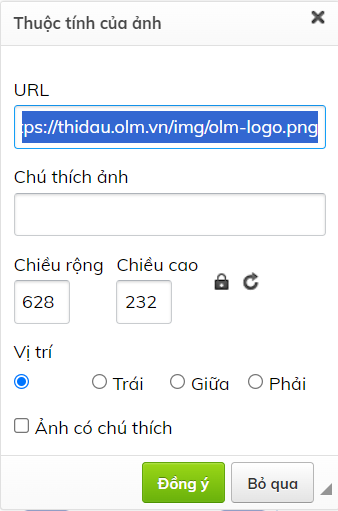
-
Nhập link ảnh vào dòng “URL”
-
Tùy chỉnh các thông số, vị trí của ảnh
-
Nhấn “Đồng ý”
Cách 2: Tải ảnh có sẵn máy tính (điện thoại)
Nhấn chọn biểu tượng 
Chọn file ảnh trên máy tính, sau đó nhấn “Open”
Cách 3: Nhấp vào nút “Choose Files” phía dưới trình soạn thảo để tải ảnh.
(2) Tải âm thanh, tệp đính kèm
Thực hiện tương tự như hình ảnh với các biểu tượng tương ứng.
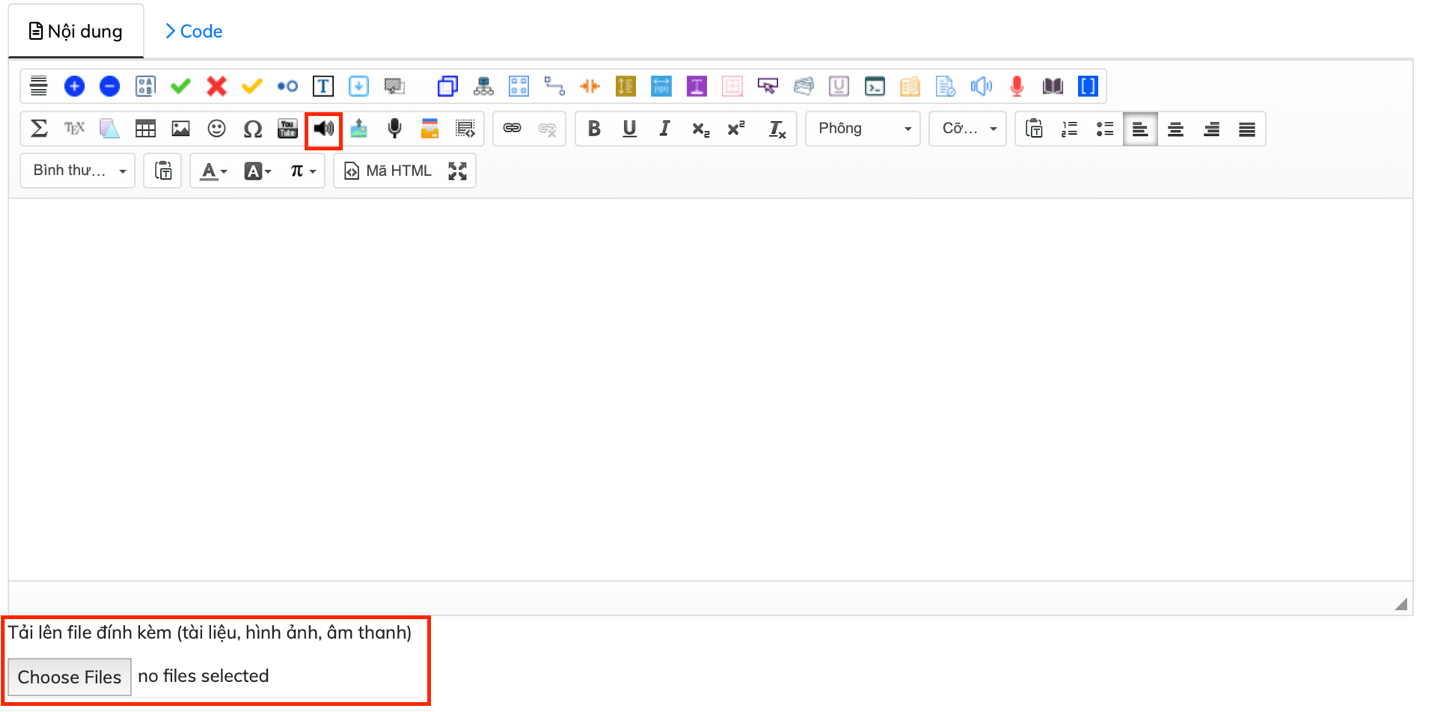
Các dạng câu hỏi
Dạng 1: Câu hỏi lựa chọn
Dạng câu hỏi có thể lựa chọn một hoặc nhiều phương án đúng.
Bước 1: Nhập câu hỏi vào ô soạn thảo nội dung
Bước 2: Chọn biểu tượng 

Hệ thống trả về kết quả
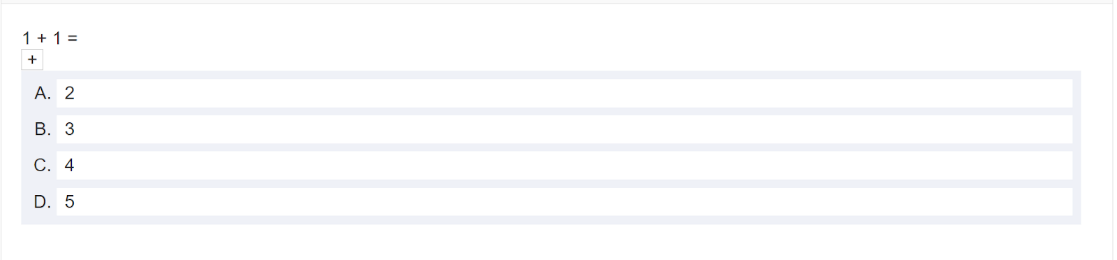
Bước 3: Thiết lập đáp án
- Số lượng đáp án: Sử dụng phím “Backspace” để xóa bớt đáp án và sử dụng “Enter” để thêm đáp án.
- Chọn đáp án đúng: Trỏ chuột vào đáp án đúng, nhấn chọn biểu tượng
 (Có thể thiết lập một hoặc nhiều đáp án đúng).
(Có thể thiết lập một hoặc nhiều đáp án đúng).
Bước 4: Thêm hướng dẫn giải (Tùy chọn)
Chọn biểu tượng  và nhập lời giải
và nhập lời giải
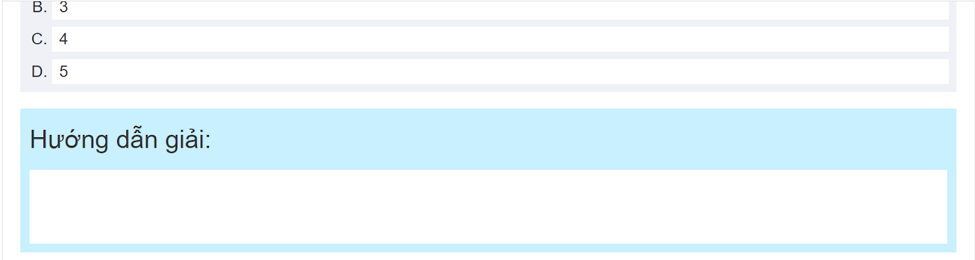
Bước 5: Chọn “Lưu câu hỏi”
Câu hỏi được tạo thành công:

Dạng 2: Câu hỏi đúng sai
Dạng câu hỏi chỉ được lựa chọn một trong hai phương án đúng hoặc sai.
Bước 1: Nhập câu hỏi vào ô soạn thảo nội dung
Bước 2: Nhấn chọn biểu tượng 

Hệ thống trả về kết quả:
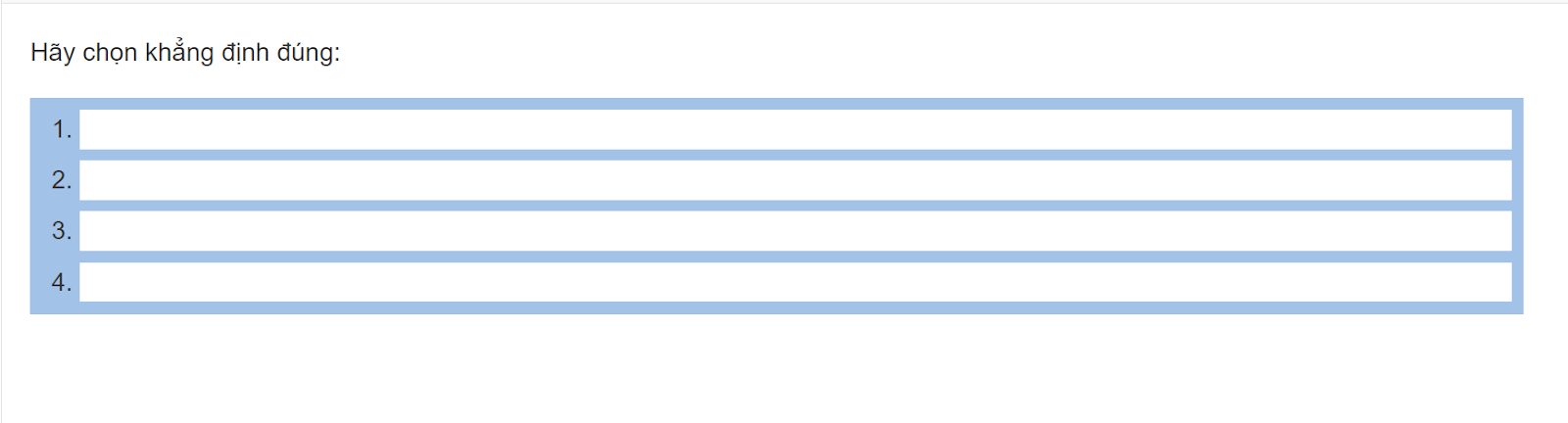
Bước 3: Thiết lập đáp án
- Số lượng đáp án: Sử dụng phím “Backspace” để xóa bớt đáp án và sử dụng “Enter” để thêm đáp án.
- Đáp án đúng: Trỏ chuột vào đáp án đúng, nhấn chọn biểu tượng
 . Những đáp án không đánh dấu sẽ là “Sai”.
. Những đáp án không đánh dấu sẽ là “Sai”.
Bước 4: Thêm hướng dẫn giải (Tùy chọn)
Chọn biểu tượng  và nhập lời giải
và nhập lời giải
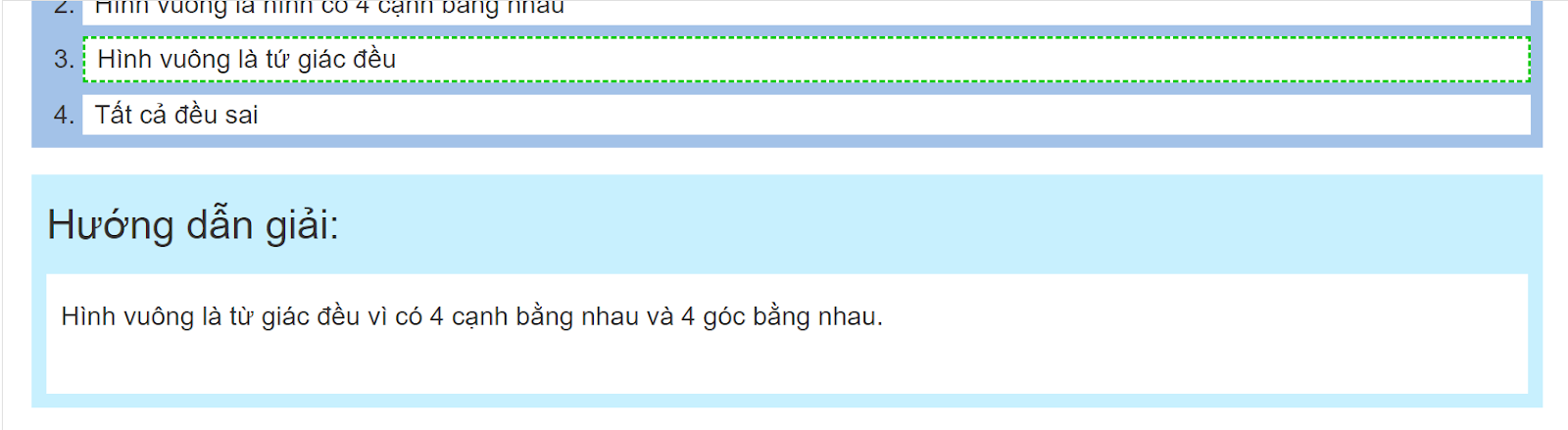
Bước 5: Nhấn “Lưu câu hỏi”.
Câu hỏi sau khi được tạo:
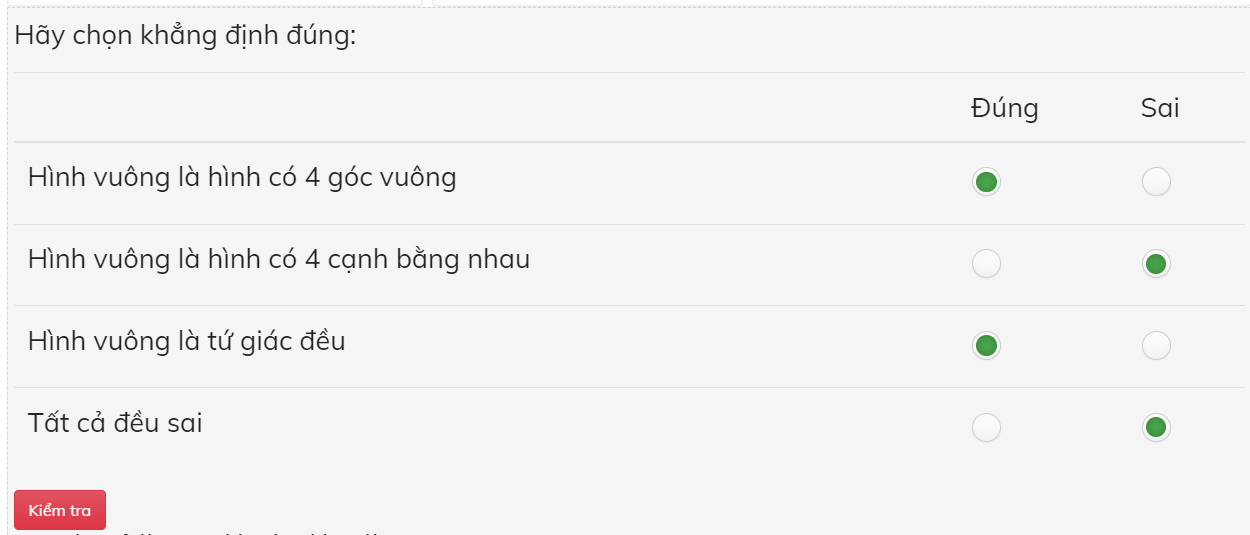
Dạng 3: Câu hỏi Flashcard
Dạng câu hỏi này thường dùng trong môn tiếng anh, tiếng việt, hoặc ngữ văn.
Bước 1: Nhấn chọn biểu tượng 

Bước 2: Nhập nội dung
- Dòng 1 (mặt trước): Các hình ảnh.
-
Dòng 2 (mặt sau): Đáp án của hình ảnh.
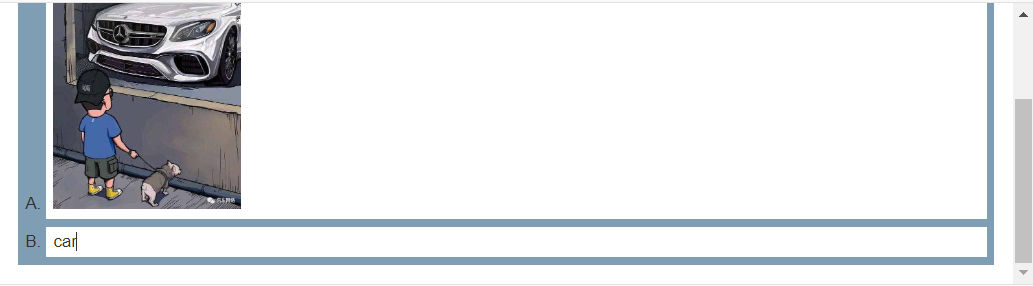
Bước 3: Nhấn “Lưu câu hỏi”
Câu hỏi được sau khi được tạo.

Dạng 4: Câu hỏi nhập liệu (văn bản)
Dạng câu hỏi người trả lời cần nhập đáp án vào ô nhập liệu.
Bước 1: Nhập câu hỏi vào ô soạn thảo nội dung
Bước 2: Nhấn chọn biểu tượng 

Bước 3: Nhập đáp án đúng
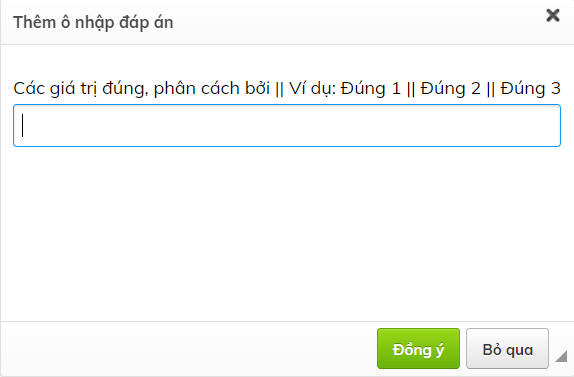

Bước 4: Nhấn “Lưu câu hỏi”
Câu hỏi sau khi được tạo:

Dạng 5: Câu hỏi menu đổ xuống
Dạng câu hỏi lựa chọn một phương án đúng từ danh sách các phương án.
Bước 1: Nhập câu hỏi vào ô soạn thảo nội dung
Bước 2: Nhấn chọn biểu tượng 

Bước 3: Nhập đáp án đúng
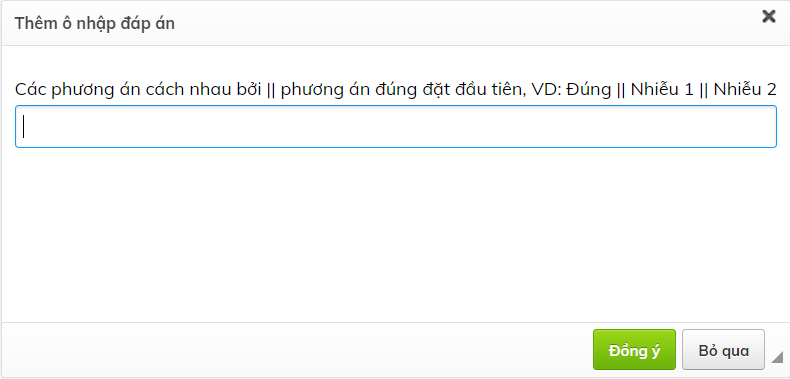
Bước 4: Nhấn “Lưu câu hỏi”
Câu hỏi sau khi được tạo:

Dạng 6: Câu hỏi kéo thả phương án đúng vào ô trống
Dạng câu hỏi lựa chọn phương án đúng và kéo thả vào phần đáp án trả lời
Bước 1: Nhập câu hỏi vào ô soạn thảo nội dung
Bước 2: Nhấn chọn biểu tượng  hoặc
hoặc 

Bước 3: Thiết lập đáp án
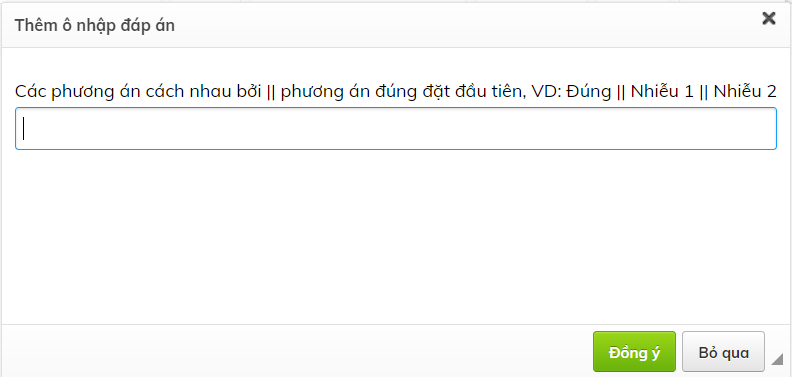
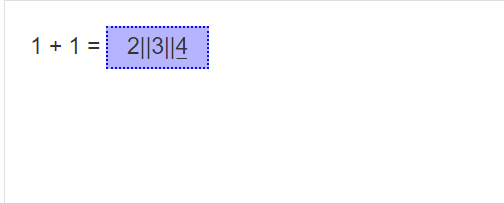
● Khi thiết lập đáp án có thể đáp án giống nhau
● Khi thiết lập đáp án ![]()
 thì không có đáp án nào giống nhau.
thì không có đáp án nào giống nhau.
● Thứ tự đáp án: Đúng || Nhiễu 1 || Nhiễu 2
Bước 4: Nhấn chọn “Lưu câu hỏi”
Câu hỏi sau khi được tạo:
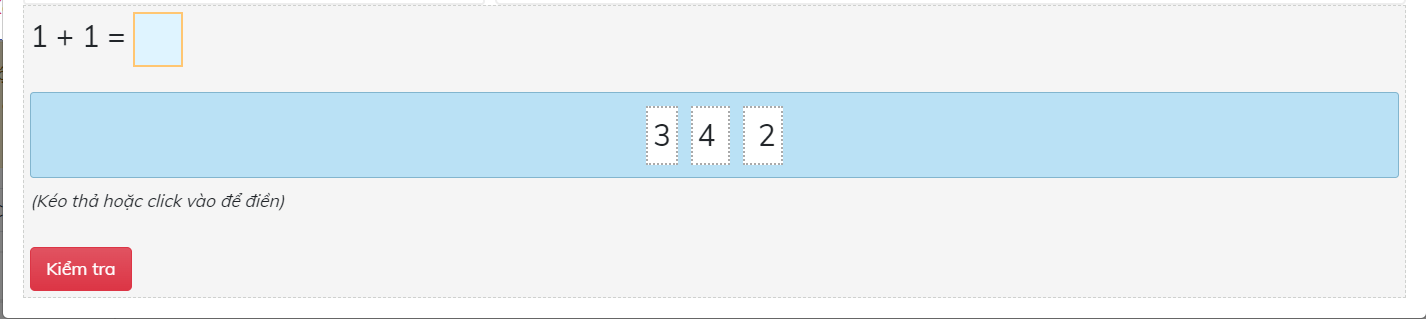
Dạng 7: Câu hỏi ghép nhóm
Dạng câu hỏi lựa chọn các phương án kéo thả vào vùng trả lời đúng
Bước 1: Nhập câu hỏi vào ô soạn thảo nội dung
Bước 2: Nhấn chọn biểu tượng 

Bước 3: Thiết lập đáp án

-
Số lượng đáp án: Sử dụng phím “Backspace” để xóa bớt nhóm và sử dụng “Enter” để thêm nhóm
-
Nhóm đáp án: Mỗi dòng sẽ là một nhóm và các đáp án ngăn cách nhau bởi dấu ||.
Bước 4: Nhấn chọn “Lưu câu hỏi”
Câu hỏi sau khi tạo:
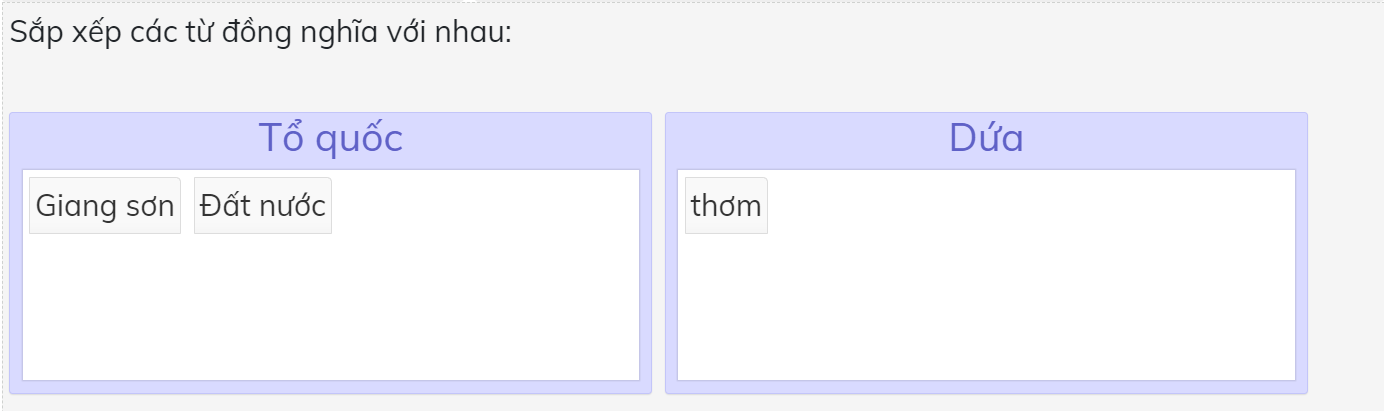
Dạng 8: Câu hỏi ghép nối
Dạng câu hỏi ghép nối câu hỏi với phương án đúng.
Bước 1: Nhập câu hỏi vào ô soạn thảo nội dung
Bước 2: Chọn các dạng ghép nối 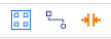

Hệ thống trả về kết quả:
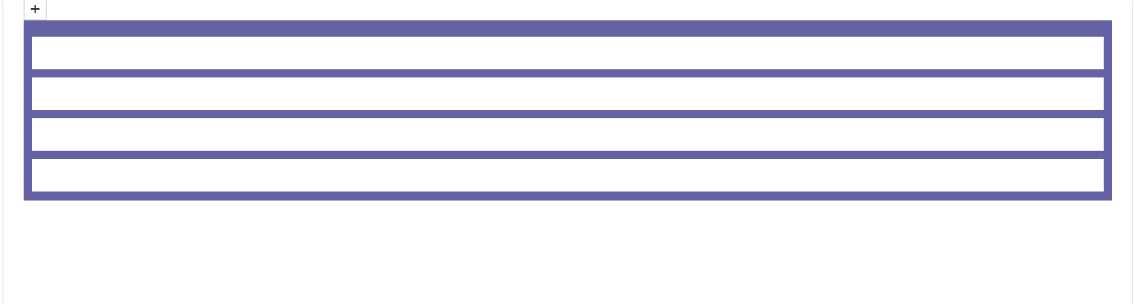
· Số lượng dòng tương ứng với mỗi cặp đáp án cần ghép nối
· Các đáp án ở mỗi dòng được ngăn cách với nhau bởi dấu“||”.
Câu hỏi sau khi hoàn thành
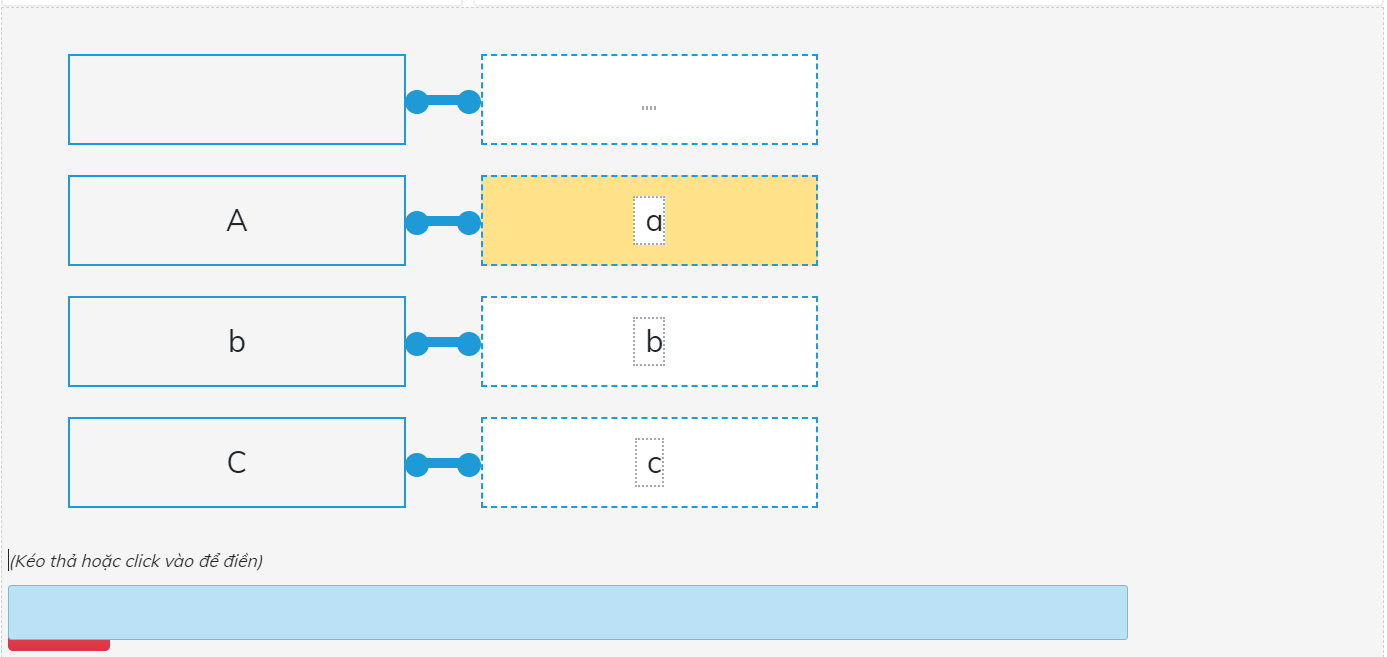
Dạng 9: Câu hỏi Sắp xếp
Dạng câu hỏi sắp xếp dãy các số, các ký tự hoặc các từ theo quy luật cho trước.
Bước 1: Nhấn chọn biểu tượng câu hỏi sắp xếp

Bước 2: Hệ thống xuất hiện khung nhập nội dung
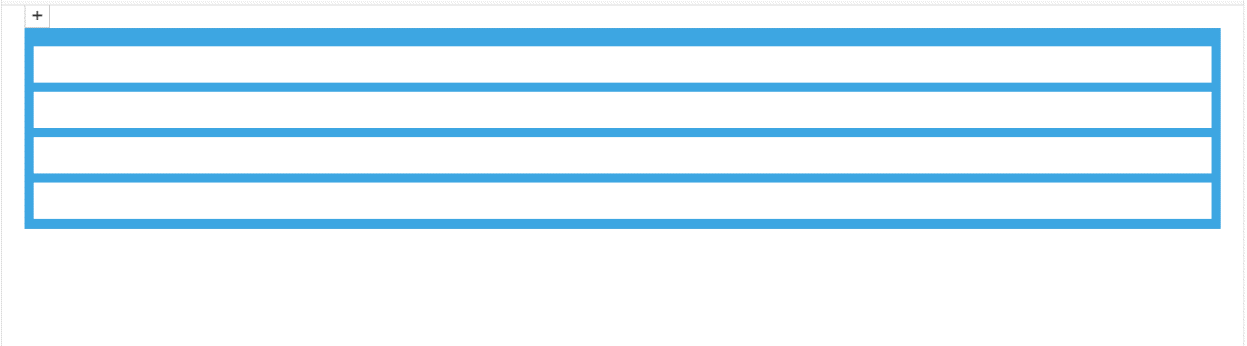
· Số lượng dòng tương ứng với mỗi cặp đáp án cần ghép nối
· Các đáp án ở mỗi dòng được ngăn cách với nhau bởi dấu“||”.
Bước 3: Nhấn “Lưu câu hỏi”
Câu hỏi sau khi hoàn thành:


Bạn có thể đánh giá bài học này ở đây