7. Trong bảng HOC_SINH ( h.24 trang 42), hãy chỉ ra các thao tác để lọc các học sinh " Nữ" thuộc tổ 4; Các thao tác tìm ra các học sinh tên " Hải".
Hãy nhập câu hỏi của bạn vào đây, nếu là tài khoản VIP, bạn sẽ được ưu tiên trả lời.


- Để lọc bảng dữ liệu trong Hình 1 để hiển thị chỉ các lớp khối 7 và khối 8, em có thể làm theo các bước sau:
+ Chọn bảng dữ liệu bằng cách nhấp vào một ô bất kỳ trong bảng.
+ Trên thanh menu, chọn "Data" và sau đó chọn "Filter".
+ Trên dòng tiêu đề của cột "Lớp", nhấp vào biểu tượng lọc (hình tam giác) để mở danh sách lọc.
+ Bỏ chọn hết các lớp khác khối 7 và 8 bằng cách nhấp vào ô "Select All" và sau đó bỏ chọn ô của các lớp không phải khối 7 và khối 8.
+ Nhấn nút "OK" để áp dụng bộ lọc.
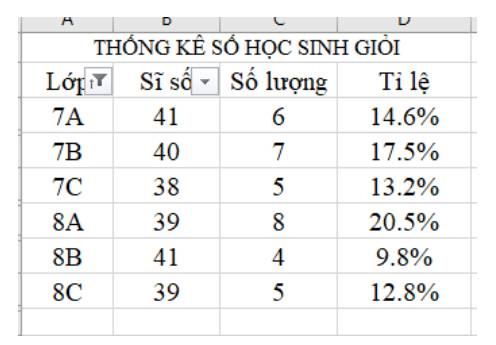
- Lọc theo điều kiện để hiển thị chỉ các lớp có tỉ lệ số học sinh giỏi của lớp lớn hơn tỉ lệ học sinh giỏi của toàn trường.
+ Tính tỉ lệ số học sinh giỏi của toàn trường bằng cách chia tổng số học sinh giỏi cho tổng số học sinh và nhân với 100 để tính phần trăm, sử dụng hàm sum

+ Chọn bảng dữ liệu bằng cách nhấp vào một ô bất kỳ trong bảng.
+ Trên thanh menu, chọn "Data" và sau đó chọn "Filter".
+ Trên dòng tiêu đề của cột "Tỉ lệ (%)", nhấp vào biểu tượng lọc (hình tam giác) để mở danh sách lọc.
+ Chọn "Number Filters" và sau đó chọn "Greater Than" trong danh sách.
+ Trong hộp thoại "Custom AutoFilter", nhập tỉ lệ số học sinh giỏi của toàn trường vào ô "is greater than" và sau đó nhấn nút "OK".
+ Sau khi bộ lọc được áp dụng, chỉ các lớp có tỉ lệ số học sinh giỏi của lớp lớn hơn tỉ lệ học sinh giỏi của toàn trường sẽ được hiển thị trong bảng dữ liệu.


- Quá trình lọc dữ liệu gồm 2 bước chính:
Bước 1: chuẩn bị:
1. Nháy chuột tại một ô trong vùng có dữ liệu cần lọc.
2. Mở bảng chọn Data, trỏ vào lệnh Filter và nháy chọn AutoFilter trên bảng chọn hiện ra
Bước 2: lọc dữ liệu:
Là bước chọn tiêu chuẩn để lọc. Nháy vào nút trên hàng tiêu đề cột và chọn điều kiện thích hợp.
* Lưu ý: Sau khi có kết quả lọc ta có thể chọn lệnh Data → Filter → Show All (Hiển thị tất cả) để hiển thị toàn bộ danh sách mà vần tiếp tục làm việc với AutoFilter. Để thoát khỏi chế độ lọc ta chọn lại lệnh Data → Filter và nháy chuột xoá đánh dấu AutoFilter trên bảng chọn Filter.
Bạn tham khảo nhé!

Gọi số tổ phải chia là a ( tổ ). ( a \(\in\)\(ℕ^∗\); a > 1 )
Vì phải chia đều số hs vào các tổ nên :
18 \(⋮\)a 24 \(⋮\)a \(\Rightarrow\)a \(\in\)ƯC ( 18 ; 24 )
Để mỗi tổ có số hs ít nhất thì a phải lớn nhất \(\Rightarrow\)a \(\in\)ƯCLN ( 18 ; 24 )
có : 18 = 22. 7 24 = 23. 3
ƯCLN ( 18 ; 24 ) = 22= 4.
Vậy phải chia đều số hs vào 4 tổ.

Tham khảo!
a)
Bước 1: Chọn một ô tính trong vùng dữ liệu cần lọc.
Bước 2: Chọn thẻ Data.
Bước 3: Chọn lệnh Filter.
Bước 4: Nháy chuột vào nút  trong ô tính chứa tiêu đề cột dữ liệu cần lọc (Giới tính).
trong ô tính chứa tiêu đề cột dữ liệu cần lọc (Giới tính).
Bước 5: Nháy chuột chọn giá trị dữ liệu cần lọc (Nam).
Bước 6: Nháy OK.
b)
Bước 1: Chọn một ô tính trong vùng dữ liệu cần lọc.
Bước 2: Chọn thẻ Data.
Bước 3: Chọn lệnh Filter.
Bước 4: Nháy chuột vào nút  trong ô tính chứa tiêu đề cột dữ liệu cần lọc (Chiều cao (m)).
trong ô tính chứa tiêu đề cột dữ liệu cần lọc (Chiều cao (m)).
Bước 5: Chọn Number Filters.
Bước 6: Chọn Below Average.

Gọi số tổ là x (x > 1)
Vì số nam và số nữ chia đều vào các tổ nên 24 ⋮ x; 28 ⋮ x
Hay x ∈ UC(24,28)
Có UCLN(24,28) = 2 2 = 4
Nên x ∈ U(4) = {1;2;4}
Có hai cách để chia đều số học sinh là chia thành 2 tổ và 4 tổ
Nếu chia thành 2 tổ thì mỗi tổ sẽ có 28:2 = 14 nam và 24:2 = 12 nữ
Chia thành 4 tổ thì mỗi tổ sẽ có 28:4 = 7 nam và 24:4 = 6 nữ
Vậy chia thành 4 tổ thì mỗi tổ sẽ có ít học sinh nhất.

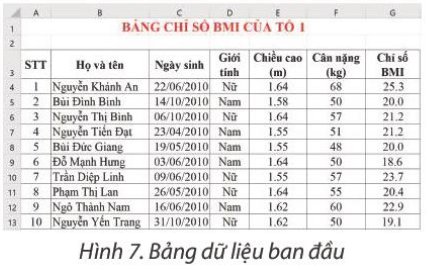
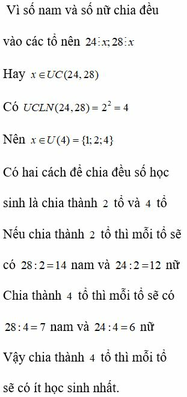
Tham khảo:
Các thao tác sắp xếp các bản ghi tăng dần theo trường To:
- Mở bảng (chế độ hiển thị trang dữ liệu);
- Chọn trường: nháy vào phía trên tiêu đề cột To.
- Nháy vào nút tăng dần( A-Z).