Máy chiếu khi kết nối sẽ trở thành màn hình mở rộng của máy tính. Có thể dùng chính ti vi thông minh làm màn hinh mở rộng của máy tính. Hãy tìm hiểu cách kết nối ti vi với máy tính để làm màn hình mở rộng theo gợi ý như bài Vận dụng 2.
Hãy nhập câu hỏi của bạn vào đây, nếu là tài khoản VIP, bạn sẽ được ưu tiên trả lời.


Có, bạn hoàn toàn có thể sử dụng tivi thông minh làm màn hình mở rộng cho máy tính của mình. Có nhiều cách để thực hiện điều này:
-
Sử dụng cáp HDMI: Đây là phương pháp phổ biến nhất và đơn giản nhất. Nếu card đồ họa trên máy tính của bạn có đầu ra HDMI, bạn chỉ cần sử dụng cáp HDMI để kết nối giữa máy tính và tivi1.
-
Sử dụng Miracast: Đây là một công nghệ không dây cho phép bạn chia sẻ màn hình máy tính lên tivi thông minh. Bạn cần bật tivi thông minh, mở Device Connector, chọn PC, chọn Screen Share (Chia sẻ màn hình), chọn Miracast và chọn START (Bắt đầu).
-
Sử dụng Chromecast: Nếu bạn có một thiết bị Chromecast, bạn cũng có thể sử dụng nó để mở rộng màn hình máy tính của mình lên tivi.
Lưu ý rằng, khi sử dụng tivi làm màn hình mở rộng, bạn nên chuyển tivi sang chế độ GAME hoặc PC (nếu có) để giảm độ trễ tín hiệu và tăng tốc độ phản hồi.

Yêu cầu: Kết nối máy tính với máy in thông qua cổng USB, sau đó in thử một tài liệu.
Hướng dẫn thực hiện:
Bước 1. Bật nguồn cho máy tính và máy in.
Bước 2. Kết nối máy in với máy tính bằng kết nối USB.
Bước 3. Trên máy tính, tìm cài đặt máy in (Printer settings). Với máy dùng Windows ta chọn Control Panel, với máy dùng MacOS ta chọnSystem Preferences.
Bước 4. Tìm tuỳ chọn Add a printer (Hình 2) để cài đặt máy in, sau đó làm theo hướng dẫn. Biểu tượng máy in xuất hiện.
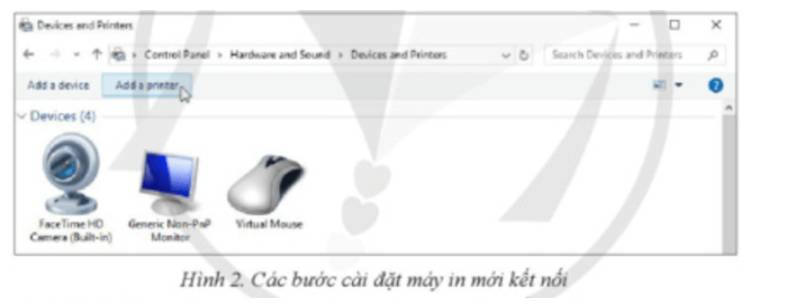
Bước 5. Mở tài liệu và lựa chọn máy in vừa cài đặt để in thử.
b. Kết nối máy tính với điện thoại thông minh.
Yêu cầu 1:
Sử dụng cáp USB kết nối máy tính với điện thoại thông minh và sao chép một số dữ liệu từ điện thoại sang máy tính và ngược lại.
Hướng dẫn thực hiện:
Bước 1. Kết nối máy tính với điện thoại thông qua cáp USB.
Sử dụng dây cáp USB, một đầu cắm vào điện thoại, đầu còn lại cắm vào cổng USB trên máy tính (Hình 3).

Bước 2. Chọn chế độ kết nối
Thông thường sẽ có các chế độ: sạc pin, truyền tệp, truyền ảnh. Ta chọn chế độ truyền tệp trao đổi dữ liệu giữa máy tính và điện thoại.
Bước 3. Truy cập ổ đĩa bộ nhớ điện thoại và thực hiện việc chuyển / sao chép dữ liệu qua lại giữa máy tính và điện thoại.
Yêu cầu 2:
Kết nối máy tính dùng Windows 10 với điện thoại thông minh dùng Android thông qua Bluetooth và sao chép một số dữ liệu từ điện thoại sang máy tính và ngược lại.
Hướng dẫn thực hiện:
Bước 1. Bật bluetooth trên điện thoại.
Vào Setting (cài đặt), chọn bluetooth và gạt công tắc sang chế dộ ON.
Bước 2. Bật bluetooth trên máy tính.
Chọn Windows Settings, sau đó chọn Devices, tại mục bluetooth, kéo chuột để gạt thanh công tắc sang phải bật kết nối.
Bước 3. Dò tìm và kết nối máy tính với điện thoại (Hình 4)

- Yêu cầu kết nối: Để thực hiện yêu cầu kết nối từ điện thoại, trên điện thoại ta chọn vào thiết bị muốn kết nối (máy tính). Khi đó trên máy tính nhận được yêu cầu kết nối hiện ở góc thông báo của Windows.
- Chọn Connect\OK trên cả hai thiết bị.
- Bước 4. Gửi nhận file (Hình 5)
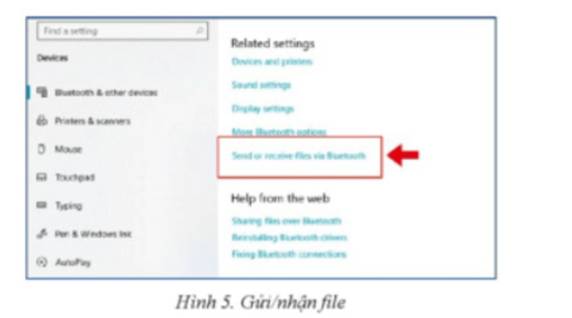

| x | Máy tính có khả năng tính toán nhanh hơn con người |
| x | Ti vi hoạt động được là nhờ có điện. |
| x | Có thể học ngoại ngữ tốt hơn nhờ máy tính. |
| Âm thanh là một dạng thông tin. | |
| Màn hình hiện kết quả làm việc của máy tính |

Mỗi phép nối đúng được
| A | B |
|---|---|
| Thân máy tính | là hộp chứa nhiều chi tiết tinh vi, trong đó có bộ xử lí của máy tính. |
| Màn hình máy tính | là nơi hiển thị kết quả làm việc của máy tính |
| Bàn phím máy tính | Có nhiều phím. Khi gõ các phím ta gửi tín hiệu vào máy tính |
| Chuột máy tính | dùng để điều khiển máy tính thuận tiện và dễ dàng. |
| A | B |
|---|---|
| Thân máy tính | là hộp chứa nhiều chi tiết tinh vi, trong đó có bộ xử lí của máy tính. |
| Màn hình máy tính | là nơi hiển thị kết quả làm việc của máy tính |
| Bàn phím máy tính | Có nhiều phím. Khi gõ các phím ta gửi tín hiệu vào máy tính |
| Chuột máy tính | dùng để điều khiển máy tính thuận tiện và dễ dàng. |

A. nguồn điện, khi nối với, Máy tính làm việc.
Đáp án: Máy tính làm việc khi nối với nguồn điện (0.5 điểm)
B. có nhiều, màn hình máy tính, Trên, biểu tượng.
Đáp án: Trên màn hình máy tính có nhiều biểu tượng (0.5 điểm)
A. nguồn điện, khi nối với, Máy tính làm việc.
Đáp án: Máy tính làm việc khi nối với nguồn điện (0.5 điểm)
B. có nhiều, màn hình máy tính, Trên, biểu tượng.
Đáp án: Trên màn hình máy tính có nhiều biểu tượng (0.5 điểm)

Cách 1:
\(\dfrac{BC}{sin\widehat{A}}=\dfrac{AB}{sin\widehat{C}}=\dfrac{AC}{sin\widehat{B}}\)
Ta có \(\widehat{C}=\widehat{B}\) ( tam giác ABC cân tại A )
\(\widehat{B}+\widehat{C}=180^0-\widehat{A}\) \(\Leftrightarrow2\widehat{B}=180^0-\widehat{A}\Leftrightarrow\widehat{B}=90^0-\dfrac{\widehat{A}}{2}\)
\(\Rightarrow sin\widehat{B}=sin\left(90^0-\dfrac{\widehat{A}}{2}\right)=cos\left(\dfrac{\widehat{A}}{2}\right)\)
\(\Rightarrow\dfrac{BC}{sin\widehat{A}}=\dfrac{AC}{cos\left(\dfrac{\widehat{A}}{2}\right)}\) \(\Leftrightarrow\sqrt{3}.cos\left(\dfrac{\widehat{A}}{2}\right)=2.sin\left(\dfrac{\widehat{A}}{2}\right).cos\left(\dfrac{\widehat{A}}{2}\right)\)
( tam giác ABC có \(\widehat{A}\ne180^0\Rightarrow\dfrac{\widehat{A}}{2}\ne90^0\Rightarrow cos\left(\dfrac{\widehat{A}}{2}\right)\ne0\) )
\(\Rightarrow\sqrt{3}=2sin\left(\dfrac{\widehat{A}}{2}\right)\) \(\Leftrightarrow\dfrac{\widehat{A}}{2}=60^0\Leftrightarrow\widehat{A}=120^0\)
Vậy độ mở của màn hình máy tính là \(120^0\)
Cách 2: Do AB=AC nên tam giác ABC cân tại A
Kẻ \(AH\perp BC\) tại H
Tam giác ABC cân tại A có AH vừa là đường cao, vừa là đường phân giác, vừa là đường trung tuyến
\(\Rightarrow\)H là trung điểm của BC \(\Rightarrow BH=\dfrac{BC}{2}=15\sqrt{3}\left(cm\right)\)
Áp dụng hệ thức lượng trong tam giác vuông có:
\(sin\widehat{BAH}=\dfrac{BH}{AB}=\dfrac{\sqrt{3}}{2}\Rightarrow\widehat{BAH}=60^0\)
\(\Rightarrow\widehat{BAC}=2\widehat{BAH}=120^0\)
Vậy độ mở của màn hình máy tính là \(120^0\)

1) Canthi
2) Thanmay
3) Xocung
4) Manhinh
5) Chuot
6) Gu
7) Banphim
1) Canthi
2) Thanmay
3) Xocung
4) Manhinh
5) Chuot
6) Gu
7) Banphim

Ta có:
23² + 40² = 2129
Độ dài đường chéo màn hình:
√2129 : 2,54 ≈ 18,2 (inch)

Bước 1: Nối 1 đầu dây cáp "HDMI" với cổng "HDMI" trên laptop.
Bước 2: Nối tiếp đầu "HDMI" còn lại vào tivi.
Bước 3: Trên tivi bạn sử dụng remote chọn nguồn vào của tivi là "HDMI 2" (tương ứng với cổng HDMI mà bạn đã cắm trên tivi).
Bước 4: Bạn bấm vào tổ hợp phím Windows + P trên laptop.