Hãy nhập câu hỏi của bạn vào đây, nếu là tài khoản VIP, bạn sẽ được ưu tiên trả lời.

bé Cherry giỏi á ? Ko , chỉ là mk có hứng thú với Tin học và toán thôi !!

Haibara Ai phải đó, mk cx z nè
ức chế lắm lun á
ai cần samsung galaxy j đâu chớ !!!!!
Có cái quảng cáo gì che hết cả phần tin nhắn!Ngứa hết cả mắt!![]()

Quý Men Lì: dù sao cx cảm ơn nhưng ai mà chẳng bt...chỉ là chưa đến lúc thôi! nick kia cx là nick mk!

Bạn phải trả lời câu hỏi trên 4 dòng và được nhiều người tích thì bạn sẽ được tăng điểm SP nhé

Bạn vẫn chưa được àk?? Mik đăng kí được rồi bạn ơi![]()
Đã vào năm học mới đâu mà đăng kí được?! Hiện tại vòng thi hệ thống vẫn là 35 mà. Tầm tháng 8 hoặc 9 thì thử đăng kí xem.

Bước 1: Mở màn hình máy tính, hình ảnh hoặc giao diện phần mềm bạn muốn chụp ảnh lên.
- Nhấn phím Print Screen (viết tắt là PRTSC hoặc PRT SC) trên bàn phím để chụp ảnh toàn màn hình
- Nhấn tổ hợp phím Alt + Print Screen nếu bạn chỉ muốn chụp ảnh hình ảnh hoặc giao diện tiện ích nào đó.(Cửa sổ giao diện ở trên cùng so với giao diện desktop nhé)
Ảnh Demo chức năng chụp ảnh màn hình trên bàn phím máy tính Desktop

Chụp màn hình máy tính, chụp ảnh desktop máy tính
Ảnh Demo chức năng chụp ảnh màn hình trên bàn phím Laptop

Bước 2: Mở tiện ích Paint tích hợp sẵn trên hệ thống lên. (Nếu không nhìn thấy thì bạn nhập từ Paint vào ô Search programs and files để tìm kiếm trên máy tính và mở hoặc sử dụng phím nóng (icon cửa sổ + R) -> gõ chữ mspaint -> gõ Enter
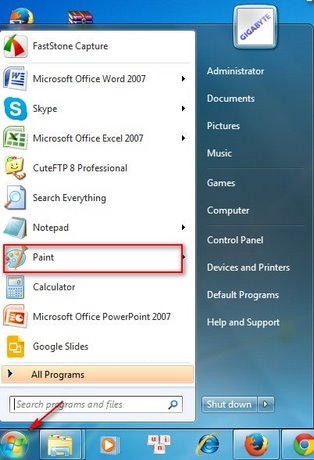
Hướng dẫn chụp desktop win 7
Bước 3: Nhấn tổ hợp phím Ctrl + V để dán hình ảnh chụp được vào Paint.
- Ảnh chụp dùng phím Print Screen

- Ảnh chụp dùng tổ hợp phím Alt + Print Screen (Sẽ chỉ chụp giao diện Unikey mà không lấy cả màn hình)

Cuối cùng bạn chỉ cần lưu lại hình ảnh mà mình vừa chụp lại là được.

Cách chụp desktop Win 7, Win 10
Ngoài ra, bạn có thể sử dụng các tính năng chỉnh sửa: Chèn thêm chữ, thu nhỏ kích thước, xoay ảnh, đổ màu, ... tích hợp sẵn trong Paint để chỉnh sửa cho bức ảnh của mình.
CHỤP ẢNH MÀN HÌNH MÁY TÍNH BẰNG PHẦN MỀM
CHỤP ẢNH MÀN HÌNH BẰNG SNIPPING TOOL
Snipping Tool không phải là phần mềm mà bạn phải cài đặt mà nó là tiện ích có sẵn trên các phiên bản windows. Để sử dụng Snipping Tool các bạn làm như sau:
Bước 1: Mở Start Menu rồi gõ Snipping và bấm vào kết quả tìm thấy

Bước 2: Tại giao diện Snipping Tool có 4 chức năng chụp cơ bản bạn có thể nắm bắt.

Free-form Snip: Cắt bất cứ chỗ nào bạn khoanh vùng ( lưu ý cách cắt này rất xấu, nếu bạn không khéo tay không nên dùng)
Rectangular Snip: Cắt theo ô vuông đã khoanh vùng.
Window Snip: Cắt ảnh theo các phầm mềm, các ô riêng biệt.
Full-screen Snip: Chụp toàn bộ màn hình

Hình ảnh được chụp bởi Rectangular Snip.
Bước 3: TIếp theo bạn có thể chỉnh sửa ảnh vừa cắt nếu muốn, còn không hãy Save file vào nhé.

CHỤP ẢNH MÀN HÌNH BẰNG FASTSTONE CAPTURE
FastStone Capture là phần mềm chụp màn hình đắc lực nhất giành cho bạn, phần mềm cực kỳ nhỏ gọn này sở hữu rất nhiều tính năng, đủ sức làm mạn thỏa mãn cho dù bạn là người khó tính nhất. Để tải phần mềm FastStone Capture các bạn bấm tại đây: TảiFastStone Capture.
Bước 1: Sau khi tải hoàn tất các bạn cài đặt phần mềm như bình thường sau đó mở lên sẽ thấy trên màn hình có khay công cụ hiện lên, bạn có thể bấm vào các biểu tượng ở đầu để chụp màn hình

Bước 2: Sau đó chỉnh sửa với hàng loạt tùy chỉnh khác nhau về kích thước, thêm ảnh, hình, số hay logo tùy theo ý bạn.

Bước 3: Sau khi ứng ý, hãy save lại ảnh với định dạng JPG.

Bước 4: Hoặc bạn có tùy chỉnh các tiện ích khác trong Settings.

Cách chụp màn hình laptop cho ảnh rõ nét
Bước 5: Chỉnh Hotkey để tối ưu hóa việc chụp ảnh nhanh nhé.
Bước 1: Mở màn hình máy tính, hình ảnh hoặc giao diện phần mềm bạn muốn chụp ảnh lên.
- Nhấn phím Print Screen (viết tắt là PRTSC hoặc PRT SC) trên bàn phím để chụp ảnh toàn màn hình
- Nhấn tổ hợp phím Alt + Print Screen nếu bạn chỉ muốn chụp ảnh hình ảnh hoặc giao diện tiện ích nào đó.(Cửa sổ giao diện ở trên cùng so với giao diện desktop nhé)
Bước 2: Mở tiện ích Paint tích hợp sẵn trên hệ thống lên. (Nếu không nhìn thấy thì bạn nhập từ Paint vào ô Search programs and files để tìm kiếm trên máy tính và mở hoặc sử dụng phím nóng (icon cửa sổ + R) -> gõ chữ mspaint -> gõ Enter
Bước 3: Nhấn tổ hợp phím Ctrl + V để dán hình ảnh chụp được vào Paint.
- Ảnh chụp dùng phím Print Screen
- Ảnh chụp dùng tổ hợp phím Alt + Print Screen (Sẽ chỉ chụp giao diện Unikey mà không lấy cả màn hình)
Cuối cùng bạn chỉ cần lưu lại hình ảnh mà mình vừa chụp lại là được.

nút "ins prt sc" hoặc "print screen"
sau đó past hoặc "ctrl + V" vào paint, hoặc word, hoặc vào chat,vv... nơi bạn muốn "gắn" ảnh chụp màn hình lên.
nhấn PrntScr trên bàn phím.
cóp ra thì Ctrl V thui