Hãy nhập câu hỏi của bạn vào đây, nếu là tài khoản VIP, bạn sẽ được ưu tiên trả lời.

Câu đúng là:
a) Có thể tạo hiệu ứng xuất hiện cho âm thanh.
Các câu còn lại là không chính xác:
b) Có thể thay đổi thứ tự xuất hiện của các ảnh trong một cảnh video bằng cách sắp xếp lại chúng trong trình chiếu hoặc chỉnh sửa slide.
c) Vị trí của các phụ đề trong một ảnh không bị ràng buộc mặc định ở phía dưới. Ta có thể di chuyển và tùy chỉnh vị trí của các phụ đề trên ảnh.
đ) Tiêu đề của video cũng có thể có hiệu ứng xuất hiện giống như các hình ảnh. Ta có thể áp dụng hiệu ứng chuyển động và thời gian hiển thị cho tiêu đề để tạo sự sinh động

Bước 1: Mở ứng dụng, chọn Dự án mới.
Bước 2: Chọn video mà bạn muốn chèn ảnh > Chọn Thêm.
Bước 3: Chọn Lớp phủ.
Bước 4: Chọn Thêm lớp phủ.
Bước 5: Tại đây, bạn có thể thay đổi kích thước, vị trí ảnh trên video.
Bước 6: Sau khi đã chỉnh sửa, thêm hiệu ứng,...

Tham khảo:
Trong các câu sau, câu đúng là:
b) Để tạo hành động cho các nhân vật hoạt hình trong Animiz, có thể sử dụng các hiệu ứng và các ảnh động.
Các câu còn lại là không chính xác:
a) Trong phim hoạt hình, việc sắp xếp các phân cảnh thường được thực hiện theo một thứ tự logic để tạo câu chuyện liên tục và dễ hiểu cho người xem.
c) Animiz cung cấp các video mẫu có sẵn để ta có thể sử dụng làm nguồn cảm hứng và tham khảo, nhưng nó không hỗ trợ trực tiếp việc đưa ra ý tưởng kịch bản cho phim hoạt hình.
d) Thiết kế các nhân vật và đối tượng là một trong những bước quan trọng trong quy trình làm phim hoạt hình và thường được thực hiện trước khi bắt đầu tạo các phân cảnh và hành động cho phim.

Ta bấm vào đối tượng chứa hiệu ứng hoạt hình mà ta muốn thiếp lập thời gian xuất hiện. Vào hộp thời lượng rồi ta nhập số giây mà ta muốn hiệu ứng đó chạy.

tham khảo~
Lợi ích: Truyền tải thông tin, nội dung thông điệp đến người nghe
Ví dụ: Làm video từ ảnh với VivaVideo:
-Phần mềm chỉnh sửa và tạo video VivaVideo khá quen thuộc với nhiều người. VivaVideo được trang bị tới 15 công cụ chỉnh sửa và các chủ đề, bộ lọc, cùng vô số hiệu ứng hay ho để sáng tạo video chuyên nghiệp.
Bước 1: Ta mở ứng dụng VivaVideo rồi chọn Chỉnh sửa hoặc Tạo video (icon hình cái kéo). Sau đó ta chọn video muốn chỉnh sửa. Nếu muốn tạo video từ hình ảnh, ta hãy chọn mục Ảnh >> Tiếp.
Bước 2: Tiếp đó lần lượt tiến hành tùy chỉnh video bằng cách chọn màu nền, cắt sửa, chỉnh tốc độ, chèn nhạc, thêm hiệu ứng, thêm chữ viết, bộ lọc,… hay nhiều công cụ trong mục Tab edit phía dưới. Ta cũng có thể tham khảo những mẫu video tạo sẵn trên VivaVideo để tiết kiệm thời gian chỉnh sửa.
Bước 3: Sau khi chỉnh sửa xong video, ta chọn Lưu tại góc trên bên phải màn hình.

Cách làm video ảnh ghép nhạc trên điện thoại bằng phần mềm VivaVideo.
- VivaVideo là một ứng dụng biên tập video ra đời cách đây khá lâu nhưng vẫn được người dùng ưa chuộng vì có nhiều tính năng tốt, thường xuyên cập nhật.
- Đây là phần mềm dựng video trên điện thoại di động được cung cấp miễn phí.
- Giao diện Vivavideo thân thiện, có nhiều công cụ hỗ trợ chèn ảnh, chèn video, ghép nhạc với nhiều hiệu ứng sống động, đặc sắc.
- Sử dụng ứng dụng này, bạn có thể tự mình tạo những video từ hình ảnh hoặc clip quay được để thành một video chuyên nghiệp chỉ trong thời gian ngắn.
Để sử dụng phần mềm này, bạn cần thực hiện theo các bước sau:
- Bước 1:
+ Bạn tải và cài đặt ứng dụng VivaVideo về máy điện thoại của bạn.
+ Để cài đặt ứng dụng này thì có thể tải về bằng cách vào Appstore (trên iPhone) hoặc CH Play (trên điện thoại Android) rồi tìm kiếm Vivavideo.
+ Sau khi tải xong và mở ứng dụng, bạn bấm vào dấu X trên góc trái màn hình để dùng bản miễn phí.
- Bước 2:
+ Bạn mở ứng dụng Vivavideo trên điện thoại của bạn.
+ Trên giao diện chính của Vivavideo sẽ có 2 lựa chọn cho bạn: Chỉnh sửa hoặc Trình chiếu.
+ Bạn chọn Trình chiếu để tạo video ảnh và ghép nhạc vào ảnh.
- Bước 3:
+ Sau khi bấm Trình chiếu, thư viện ảnh trên điện thoại của bạn sẽ được mở ra.
+ Bạn tiến hành chọn những ảnh mà muốn ghép vào video theo thứ tự trước sau nhé.
+ Sau khi chọn xong, bạn bấm Tiếp để hoàn thành quá trình chọn ảnh ghép video.
- Bước 4:
+ Để thực hiện ghép nhạc vào video, bạn bấm vào mục âm nhạc hoặc biểu tượng nốt nhạc ở bên dưới màn hình.
+ Sau đó bạn tiếp tục bấm vào chỉnh sửa nhạc để thêm nhạc vào video.
- Bước 5:
+ Tại đây, bạn có thể tìm kiếm trực tuyến những bài hát mà mình yêu thích. Hoặc cũng có thể bấm vào Thư viện để chèn một bài hát mà mình đã tải về máy trước đó.
+ Chọn xong nhạc, bạn bấm Áp để chèn nhạc vào video ảnh của mình.
- Bước 6:
+ Sau khi chèn nhạc xong, bạn có thể bấm Play để xem lại video mình vừa tạo xong.
+ Để video thêm phần sáng tạo, độc đáo hơn, bạn có thể chọn mục Chủ đề để chèn những hiệu ứng đặc sắc vào video.
- Bước 7: Cuối cùng bạn bấm Lưu và chọn chất lượng bạn mong muốn rồi chờ trong giây lát để xuất video là thành công.

tham khảo!
- Chia tệp âm thanh thành nhiều đoạn: Muốn cắt tệp âm thanh tại vị trí nào, nhảy chuột tại vị trí đó (vị trí đầu đoạn và cuối đoạn) và chọn Split.
- Cắt bó một phán tệp âm thanh: chọn đoạn muốn xoá, chọn Delete hoặc nháy chuột tại vị trí bắt đầu xoá, kéo thả chuột đến vị trí cuối cần xoá, chọn Delete. Nếu muốn khôi phục lại trạng thái trước dó. chọn Undo. Sau khi chỉnh sửa xong, chọn OK (Hình 3).
- Ghép các đoạn âm thanh: Sau khi xoá một đoạn ở giữa tệp, nếu muốn ghép các đoạn, thực hiện kéo thả các đoạn sang trái hoặc sang phải sao cho các đoạn được xếp liền với nhau.

Tham khảo:
Để thực hiện các thao tác để làm cho đoạn phim của bạn hấp dẫn hơn trong phần mềm GIMP, ta làm theo các bước sau:
a) Bổ sung thêm ảnh hoặc video clip:
- Thêm ảnh hoặc video clip vào dự án của bạn bằng cách sử dụng công cụ "Thêm tư liệu" trong GIMP.
- Sắp xếp và chỉnh sửa thứ tự của các tư liệu đầu vào để tạo thành một câu chuyện hoặc một chuỗi các cảnh liên kết lại với nhau, tạo nên sự hấp dẫn và mạch lạc cho đoạn phim của bạn.
b) Thay thế nhạc nền bằng bài hát yêu thích và chỉnh sửa âm lượng và thời lượng:
Thêm bài hát yêu thích của bạn vào dự án của bạn bằng cách sử dụng công cụ "Thêm tư liệu" hoặc "Thêm âm thanh" trong GIMP.
- Chỉnh sửa âm lượng của bài hát sao cho phù hợp với nội dung của đoạn phim, tránh việc âm thanh quá ồn hoặc quá nhỏ so với hình ảnh.
- Chỉnh sửa thời lượng của bài hát sao cho khớp với thời lượng của đoạn phim, tạo nên sự hài hòa giữa hình ảnh và âm thanh.
c) Căn chỉnh thời lượng của mỗi phân cảnh trong chế độ Dòng thời gian:
- Chuyển sang chế độ Dòng thời gian (Timeline) trong GIMP.
- Di chuyển con trỏ chuột đến vị trí cuối của một phân cảnh trong dòng thời gian, đợi đến khi con trỏ chuột có hình mũi tên hai chiều, sau đó kéo thả chuột sang trái để giảm thời lượng của phân cảnh hoặc sang phải để tăng thời lượng của phân cảnh.
- Quan sát thay đổi thời lượng của phân cảnh tại ô Duration xuất hiện bên phải con trỏ chuột để đạt được thời lượng mong muốn.
Làm tương tự với các phân cảnh khác trong dòng thời gian để căn chỉnh thời lượng của từng phân cảnh sao cho phù hợp với nội dung và tạo nên sự diễn đạt và hấp dẫn cho đoạn phim của bạn.
Sau khi hoàn thành các bước trên, bạn có thể xem lại đoạn phim và điều chỉnh thêm cho đến khi bạn cảm thấy phù hợp.
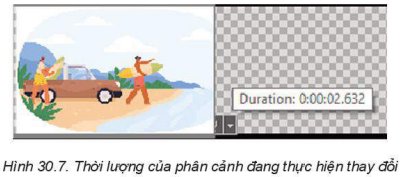
THAM KHẢO!
Câu đúng là 3.Các ảnh trong video nên xuất hiện trong các khung thời gian liên tiếp nhau.
Các câu còn lại là không chính xác:
1.Các đối tượng trong video không chỉ có ảnh và âm thanh. Ngoài ra, ta cũng có thể thêm văn bản, hiệu ứng chuyển động và các yếu tố khác vào video.
2.Tất cả các ảnh trong video không cần phải xuất hiện trong cùng một khung thời gian. Ta có thể chỉ định thời lượng và thời điểm xuất hiện của từng ảnh riêng biệt.
4.Các đối tượng khi được đưa vào video không nhất thiết phải xuất hiện trong cùng một cảnh. Ta có thể tạo các cảnh khác nhau để sắp xếp các đối tượng theo ý muốn.